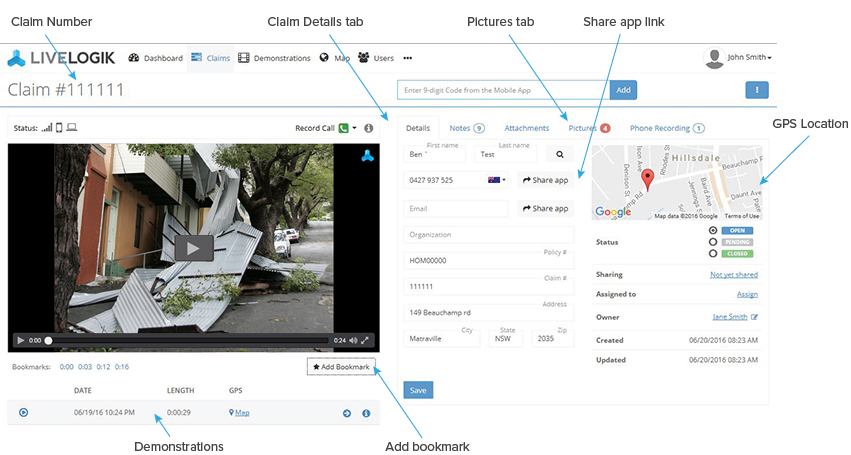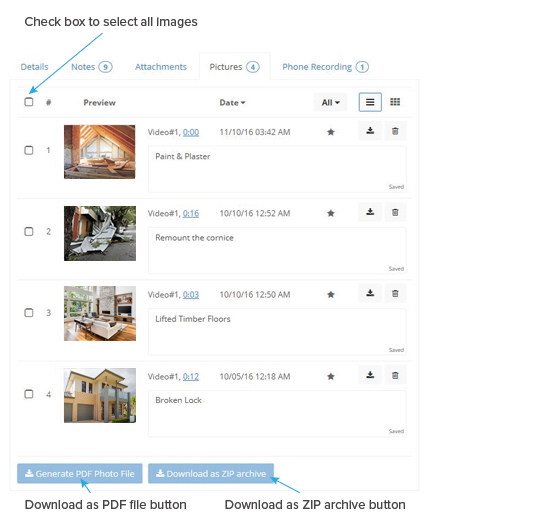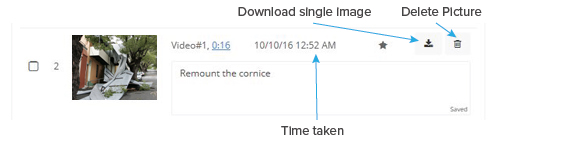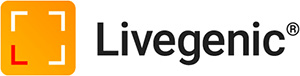1. Let the customer know that you can see their video by describing what you are seeing in the stream.
- Example: “Great, I can see the window.”
2. Begin guiding the customer
3. Use clear, simple, and direct language when directing the customer
- Example: “Could you please show me where the water was coming in.”
- Example: “Could you step back and show me the entire wall.”
- Example: “Please pivot slowly from the left to the right.”
4. Use kind, supportive words like “wonderful” and “great” when the customer follows your instructions – this keeps the customer engaged, and also lets them know that you have seen what they are showing you.
5. If you would like pictures of the claim/job, instruct the customer to take high-resolution snapshots by pressing the grey camera button under the red video button. It helps to advise the customer to remain still while taking pictures to reduce blurriness. You can also ask the customer to adjust the camera’s focus by tapping the middle of the screen.
6. Once documentation is complete, instruct the customer to tap the red camera button to stop the stream.
As the documentation proceeds, all the collected video, audio, and images are uploaded automatically to the LiveLogik Web Portal. To access the data, simply navigate to the unique claim/job file for the customer.
Claim/Job File Overview
Detail tab: Contains pertinent customer information, including claim/job number, and customer address.
- Once the customer’s phone number or email address have been filled out, use the respective “Share app link” button to send the customer a link to the LiveLogik app
Notes tab: Allows users to type in any notes about the claim or job
Attachments tab: Used to upload any other files to the claim or job
Pictures tab: Where all snapshots and bookmark images from the claim or job are stored
- To download all images, check the box at the top left of the tab and select what form to download the images in (PDF file or ZIP archive)
- Use the check boxes on the left side of the thumbnails to select specific images
- PDF Photo File: Downloads selected images as a PDF that includes various information, such as GPS location, time and date, or picture description.
- ZIP Archive: Downloads selected images as a compressed ZIP archive.