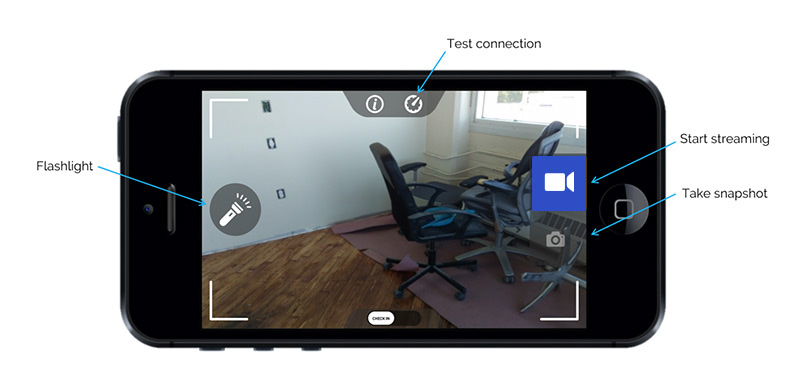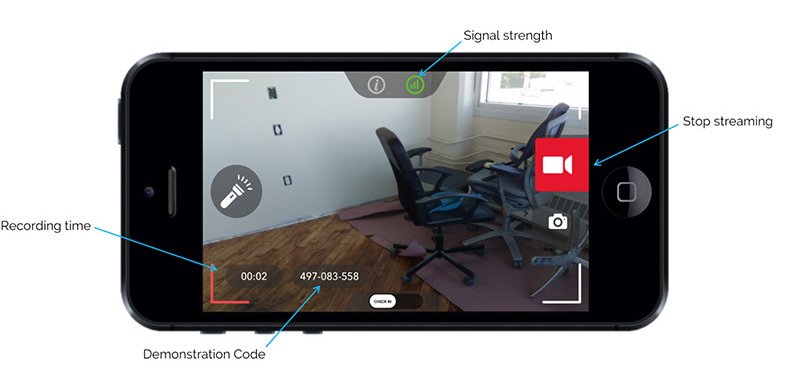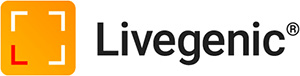The best way to offer live collaboration to a customer
1. Explain that it may take some time to have an inspector, trade, or field technician come and document a claim, compile a quote or conduct a house inspection
2. Let the customer know that if they have a smartphone or WiFi-connected tablet handy, they can connect with you instantly
3. Offer the customer a choice: Schedule an in-person attendance, or try live collaboration
Once the customer agrees to try live collaboration, follow these steps to set up the session and begin documenting
Customer Qualification, Connectivity & FAQ
Equipment: Confirm that the customer is using an iOS or Android device.
Connectivity: Verify that the customer has a stable connection to the internet through WiFi or cellular data.
Comfort level with mobile apps: If the customer is not comfortable using a mobile device proceed with a traditional in-person inspection.
Unable to open the app store: If the customer is unable to open the app store while on the phone, they may not have access to the internet. This may be due to a limitation with some wireless network providers.
Two options are available if customer is limited:
- Ask customer to connect over WiFi
- Dial the customer using the In-App Calling feature, which calls the customer through the app, just like Skype.
FAQ
How much data will live collaboration use?
Live video streaming consumes around 10 megabytes of data for every minute of streaming. The average collaboration session lasts approximately 10 to 15 minutes, consuming between 150 and 200 megabytes of data on average.
Customers will not be using their monthly cellular data if they are connected via WiFi.
What to do if connection slows or stops mid-session?
A number of outside factors can impact connection strength and video quality. These factors can be broken down into 3 distinct groups:
Environment: The physical surroundings of a site can negatively impact video quality.
- Basements can block cellular data, and outside structures like sheds may be far from the customer’s WiFi antenna. It is always important to communicate with the customer about their surroundings before starting live collaboration.
Cellular Network: Connection availability and signal strength both have an effect on video quality. Ask the customer if they have good internet connectivity where they are located.
- Customers can press the “Speed Test” button at the top of the screen to test their internet connectivity.
Device Capabilities: Older or lower-quality devices have slower processors and lower-resolution cameras that may impact collaboration.
- If the connectivity challenges are encountered and remain persistent, thank the customer and proceed with a traditional in-person inspection.
How to create a new claim/job file and begin remote collaboration with a customer:
1. Log-in to the LiveLogik Web Portal: https://go.livelogik.net/account/sign_in
2. Enter the customer’s information under the New Claim/Job tab
3. Click the “Share App Link” button next to the phone or email field to send a link to the Mobile App via text message or email.
4. Instruct the customer to follow the link to install the App
5. Tell the customer to accept the terms and permissions when opening the app for the first time
6. With app installed and open, tell the customer to click the blue camera button to begin streaming
7. Ask customer for the 9-digit demonstration code that will appear in the bottom left corner after streaming has started
8. Type the demonstration code into the “9-Digit Code” field at the bottom of the New Claim/Job
9. Click the “Create” button, this creates the new claim/job and automatically starts the live stream